Mediatap highlighted functions:
-All downloaded files are automatically organized by file types such as “movies”, “music” and stored under the “File Manager”.
-Organize your files by creating folders.
-Rename, delete,copy, move, share files
-Transfer downloaded files by connecting your phone to your PC using USB cable.
-Select multiple files at once.
-Downloads can be resumed automatically even if you lose internet connection.
-Unlimited download
-Create and manage your bookmarks for easy browsing.
How to download media files:
1.Type the link or search keyword in an address bar. OR you can tap the link from the history or bookmark.
2.When you are on the page you want to download, you can download the file by tapping the “Downloader” button located first icon of top right bar.
3.The sidebar icon located at the top left corner can swipe the view left to show the left menu view. In left menu view, we can see the Web Browser, Downloader Manager, File Manager, FTP Manager and so on. “Downloader Manager” shows the currently downloading files and completed file and in the “File Manager” tab , we can view the downloaded files saved in respective folders.
How to create a folder
By touching add more icon, located on the top right, you will see the list “Select All”, “Sort by”, “New Folder”, and so on. So, please select the “New Folder” then give the name and press “OK”.
How to Select/Deselect
You can see the rectangle every right side of folder or files. If you tap on this rectangle or check box, you will see the mark on it. This mean you have already selected this icon. For deselection, you must tap on these check box again, then you will notice that the mark is disappeared.
Description of icon
★Sidebar menu
Top left icon , 3 parallel lines, is the Sidebar icon. When you tap on this icon, you will see the left navigation menu which includes Web Browser, Downloader Manager, File Manager, FTP Manager , Setting Manager and Exit.
★Download button
This button supports the user to download the media such as movies, pictures, music, ebook and so on.
★Bookmark
This button help the user to view and manage both “Bookmarks” and “History”.
★More button
Top right button is the more button where we can create New Tab, Homepage and add Bookmark, Bookmark with QR code.Moreover, we can also find some thing on the web page with”Find on page”.
★New Tab
This button is located under the “More button” and beside the address bar. It help you to create new tab.
What’s New
v2.0.5
– Material Design
– Chromecast
– Add setting enable/disable multiple downloads
Additional information
MediaTap – Video Downloader
com.appleaf.mediatapv3
2.0.5
23.66 MB
1,000,000+ downloads
Appleaf’s Team
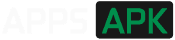
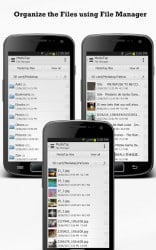
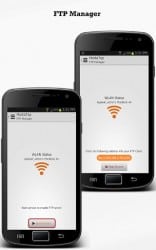

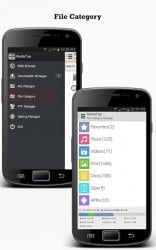
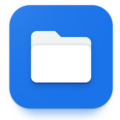
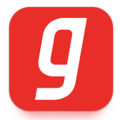

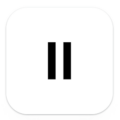


Leave a Comment