Android devices are extremely useful and offer entertainment as well. However, when you are trying to work, it proves to be one of the worst distractions ever. If you are working on your computer or laptop and you hear your Android device ping indicating a text message, you know you are not going to get back to work anytime soon. It is also a long task to pick your phone, unlock it, return the text, lock your phone, and get back to your computer. Chances are you will hear another ping almost immediately!
The best solution to this is to mirror your phone into your laptop or computer and control it from there. It is not only easier to text via keyboard, but you can do it via one device and one interface. With this option, you can control your Android’s UI with a dedicated window mirroring your phone. Since it accepts both keyboard and mouse input, it offers a seamless experience.
How to use your phone from laptop – getting started
For getting started, you will need to have a Windows PC and an Android device running on 5.0 Lollipop or higher. You will also require a USB data cable. There are multiple ways of mirroring your phone on a computer. Let’s explore two ways here – one involving an app and another via Microsoft account.
The App Way
- First, you need to enable the “Developer Options” on your device. You will need to do this in order to switch on the “USB Debugging” option.
- Once done, go ahead and install the ApowerMirror app on your Android device and the companion app on your Windows PC. You can easily find it in the Google Play Store.
- After installation, you will receive a popup asking if you would like to buy the pro version. You don’t need the pro version for the basic functionality.
- You will be prompted to connect your phone to the system via a USB cable. Once you do it, you can enable notification mirroring, if you want. This feature displays notifications on your device o your Windows desktop.
- After this, you will see the main interface of the app, showing your Android screen. Click or touch the screen and it will work as if you are working with your Android device. You can even take screenshots, open in landscape mode, and even play games!
Using Microsoft
- To connect your phone to your PC via Microsoft account, open “Settings” on your computer. You will see the option “Phone” there. Click on it.
- If you are not already signed in, sign in to your Microsoft account. Click on “Add a Phone”.
- You will then have to key in your phone number. Once done, you will shortly receive a link to install Microsoft Edge. If you want to establish the connection, you will have to install Edge and again sign in to your Microsoft account.
- Restart your laptop or computer. You will now see your phone appear linked under the Phone page in Settings.
Now that you know how to use your phone via your laptop, the fun you can have is unlimited. Good luck with establishing the connection
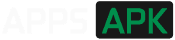
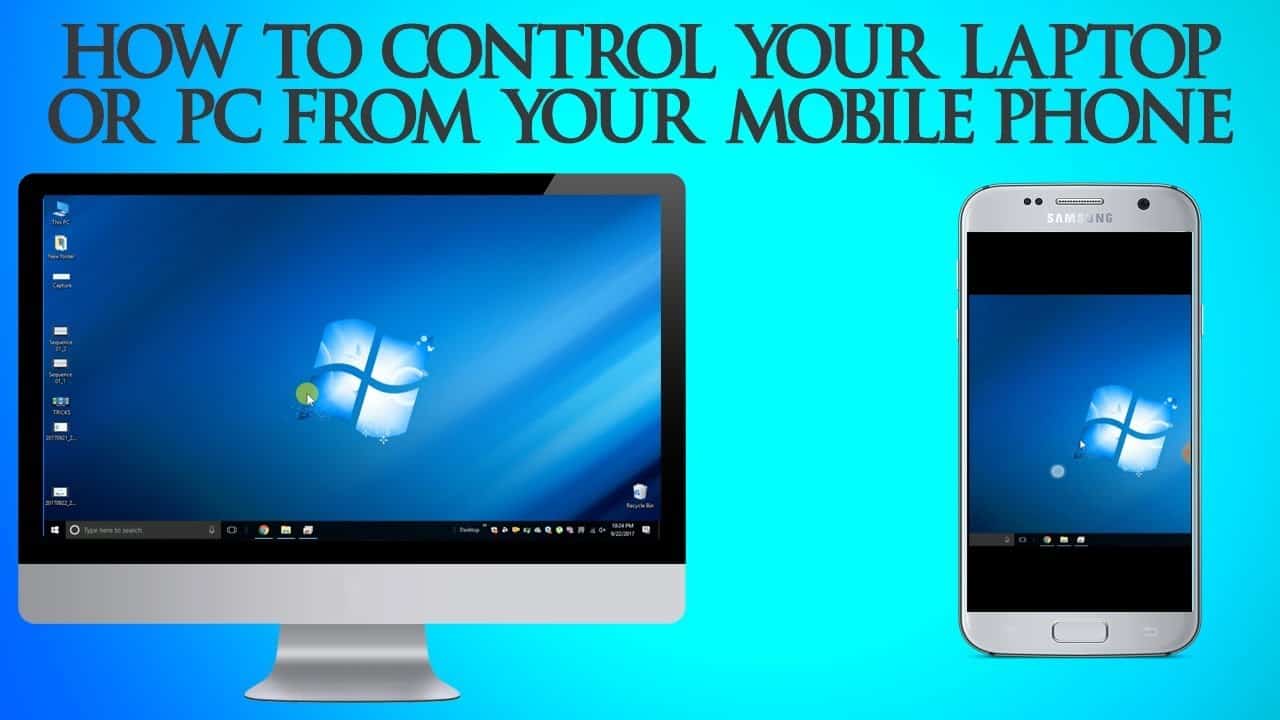

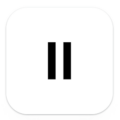


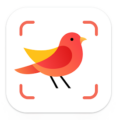

Leave a Comment