Setting up an Android phone is quite similar through all brands of Android phone manufacturers. This means that whether you buy a new I Phone X created by Apple or a Samsung Galaxy Tab 4 created by Samsung, you will most likely go through the same setup wizard process. This process takes time and can be quite detailed; therefore, if you are the impatient type or you are not just interested in tech, you may need to give the phone to an expert to set it up for you; however, if you are the DIY (Do It Yourself) type of person, the steps below will certainly help you use your android setup wizard or android setup app to set up your android phone.
STEPS
STEP 1: SELECT A LANGUAGE
When you switch your new Android phone off, you will be taken to a “WELCOME” screen. On the screen, you will be prompted to choose a language. You can choose to add more than one language if you are multi-lingual.
STEP 2: INSERT THE SIM
Once you have chosen a language, you will be prompted to insert a SIM. Once you have successfully inserted the SIM, you will be asked to provide a SIM’s PIN. This is usually seen in the SIM pack. The SIM PIN is different from the phone’s screen lock.
STEP 3: SELECT A WI-FI NETWORK
If you are within a wireless network range, you can connect your android device to the network. The wireless networks can be used to download updates and applications.
STEP 4: COPYING DATA FROM ANOTHER DEVICE
If you have another device you wish to copy data from, this is the step where your device asks you to do it. if you do not want to copy data, simply select “new user” and your device will set as a new user account. However, if you want to connect from your old phone and copy data and information from it, follow the steps:
Open the Google app on your old phone.
Go to settings>Google>Set up nearby device.
Alternatively, you can sign in with your Google account and back up from the cloud. This is assuming you backed up data from your old device to the cloud. in addition, you can use google contacts sync to sync all your contacts from your old device to your new device.
STEP 5: SET UP GOOGLE ACCOUNT
If you skipped step 4 above, it means you have not yet set up and signed in your google account in your new device. To be able to use features such as Google Play Store, Google apps and services, you need to set up your Google account. To set up your Google account, simply “sign in” with your Gmail account. If you do not have one, you can create one by clicking “sign up” or “create account.” You will be prompted to answer questions such as email address, password, name, phone number, security question and answer, and an optional email address.
STEP 6: SECURITY
Security is quite important for your device and you are advised not to skip this step. If your device gets misplaced, your security set up will disallow anyone from accessing your phone. Security set-up include facial recognition, fingerprint, and password.
STEP 7: NOTIFICATION
Notification entails how your device will display contents when your phone is locked. There are three options.
- SHOW ALL NOTIFICATION CONTENT: If you select this, your device will show you messages and contents of the messages when it is locked.
- HIDE SENSITIVE CONTENT: This will ensure that your device will only notify you of an incoming message but hide the content of the message when locked.
- DO NOT SHOW NOTIFICATIONS: Your device, when locked will not show any notification until you unlock it.
STEP 8: SET UP GOOGLE ASSISTANT (OPTIONAL)
Google assistant helps you look for essentially anything on your device by recognizing your voice.
STEP 9: INSERT A MEMORY CARD (MICROSD)
A memory card gives additional memory to your device. When you have one in your device, you usually have the option of either storing data on your internal storage or your microSD.
STEP 10: OTHER FEATURES
You can set up other features that come with your Android device. You can download and install Google drive or Dropbox. Some of these amazing features may also come pre-installed on your device.
STEP 11: DOWNLOAD APPS FROM GOOGLE PLAYSTORE
Google play store has an almost inexhaustible array of apps and you may have to utilize it to download other necessary apps. Apps may include game apps, song apps, voice recorder… To download an app from the play store, click the play store icon and type the app name on the search area. This will provide apps with that name or related names. When downloading an app, especially a paid app, you should read the review before you download. The review of an app is what previous users of the app have to say about the app.
STEP 12: INSTALL SOFTWARE AND UPDATES
When you turn on your device for the first time, it may not be running the latest version of the software for the device. Ensure you check for updates in the settings of your device as they patch up security of your Android app and protect your device from viruses.
STEP 13: PERSONALIZE YOUR PHONE
While this is usually the last step of setting up your android phone with set up wizard, it is not the last step. Personalizing your phone includes:
- Selecting a theme and a wallpaper or screen saver.
- Ring tone
- Ring volume and notification volume
- Phone mode (silent, general, loud)
You can personalize your phone from the phone setting. It’s quite easy to do.
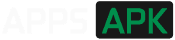





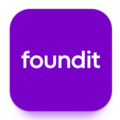

Leave a Comment